How to Extract Subtitles from Video?
In the realm of multimedia content, subtitles play a crucial role in enhancing accessibility and engagement. Whether you’re a content creator, educator, or simply a movie enthusiast, having the ability to extract subtitles from videos can prove invaluable. In this guide, we’ll explore various methods and tools to effortlessly extract subtitles from videos, catering to different preferences and requirements.
Method 1: Using Animaker – Online Subtitle Generator
Animaker offers an intuitive online platform equipped with a subtitle generator tool, making it easy to add subtitles to your videos. With its automatic transcription and synchronization features, Animaker streamlines the process of extracting and embedding subtitles, enhancing the accessibility and engagement of your multimedia content.
Here’s a step-by-step guide on how to use Animaker’s online subtitle generator:
- Access the Animaker website and either create a new account or log in to an existing one to gain access to the subtitle generator tool.
- Navigate to the video creation section or directly to the subtitle generator tool. Upload the video file from which you want to extract subtitles. Once the video is uploaded, locate the subtitle generator tool within the Animaker interface.
- Select the option to transcribe your video automatically. Animaker utilizes advanced speech recognition technology to accurately transcribe the audio content.
- After transcription, Animaker automatically synchronizes the generated subtitles with the corresponding segments of the video. Review and edit the subtitles as needed for accuracy and timing.
- Explore customization options such as font styles, sizes, colors, and positioning to enhance the appearance and readability of the subtitles.
- Once satisfied with the subtitles, proceed to export your video with embedded subtitles. Choose the desired format, resolution, and quality settings for the output.
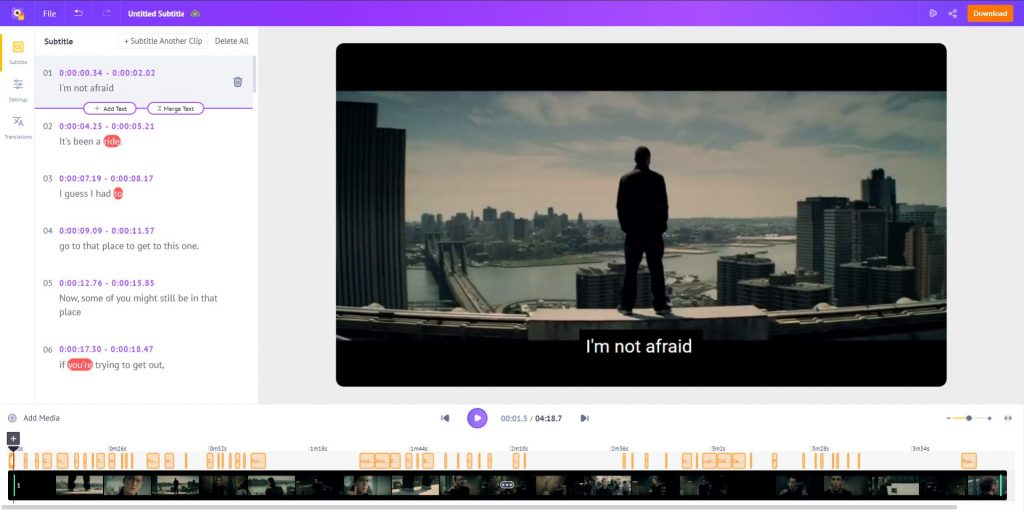
Method 2: Using CapCut Auto Captions
CapCut, a popular video editing application, features an automatic captioning tool that simplifies the process of adding subtitles to your videos. With its intuitive interface and powerful speech recognition technology, CapCut’s auto captions make subtitle extraction and embedding seamless, enhancing the accessibility and engagement of your video content.
By following these steps, you can leverage CapCut’s auto-captioning feature to effortlessly extract and embed subtitles into your videos:
Step 1: Uploading Your Video Sign in to your CapCut account to access your workspace. From there, upload your media files directly from your computer, Google Drive, Dropbox, or Myspace.
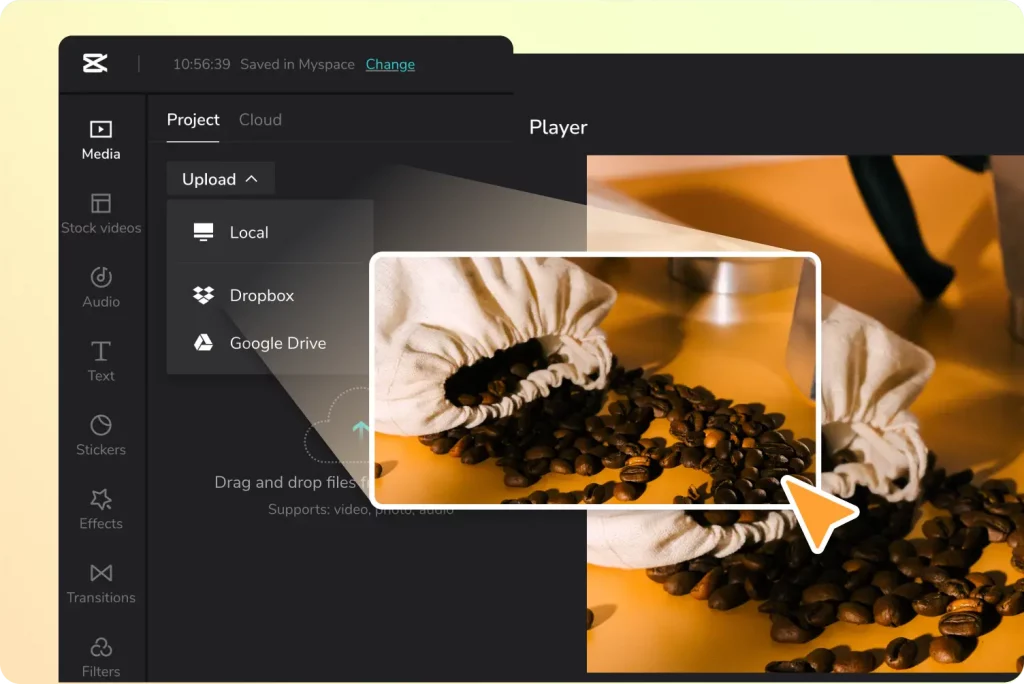
Step 2: Adding Subtitles to Your Video Navigate to the “Text” section and select “Auto Captions“, then click on the “Create” button within the “Create captions” panel. Type or paste your desired subtitles into the edit box under the “Captions” tab. Customize your subtitles by adjusting text style, font, format, and color. You can also enhance them by adding text effects and animations.
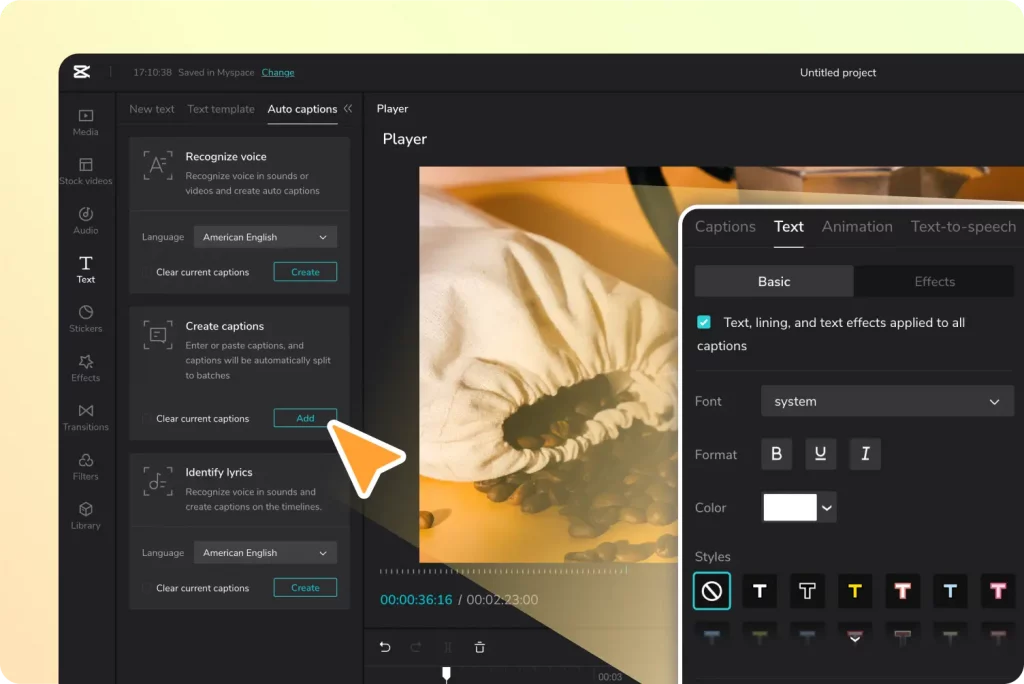
Step 3: Exporting & Sharing Configure export settings such as file name, resolution, format, and quality. Once done, proceed to download the video or directly share it on your preferred social media platforms, such as TikTok.
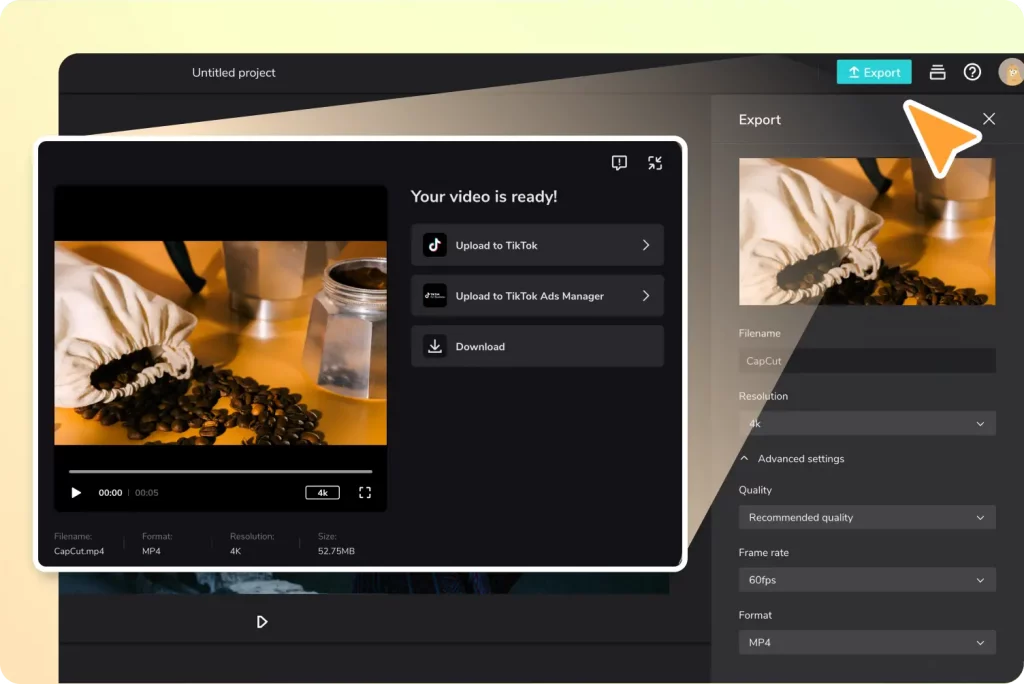
Method 3: Using Veed Subtitle Generator
Veed offers a convenient online platform equipped with a powerful subtitle generator, making it easy to add subtitles to your videos. With its intuitive interface and advanced transcription capabilities, Veed simplifies the process of extracting and embedding subtitles, enhancing the accessibility and engagement of your video content.
By following these steps, you can leverage Veed’s online subtitle generator to effortlessly extract and embed subtitles into your videos:
- Choose ‘Auto Subtitle‘ from the subtitle tool, and Veed will begin transcribing. Alternatively, you can upload a subtitle file or input subtitles manually.
- Modify the style, font, and color of your subtitles. Explore various animation styles and backgrounds. Bring your subtitles to life by animating them and emphasizing specific words.
- If necessary, translate the video and download the SRT, VTT, or TXT subtitle file, or export the video with embedded subtitles.
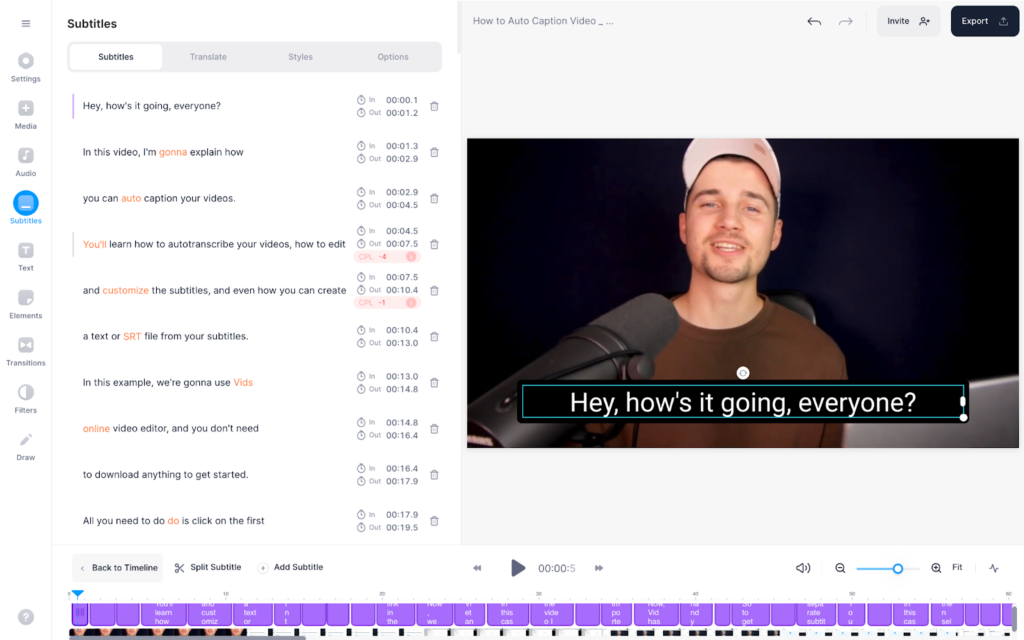
Method 4: Using VLC Media Player
VLC Media Player, known for its versatility, can also be utilized to extract subtitles from videos effortlessly. With VLC’s built-in features, you can search for and download subtitles directly from online databases, enhancing the accessibility and comprehension of your video content.
By following these steps, you can leverage VLC Media Player to effortlessly extract and download subtitles for your videos from online databases:
- Launch VLC Media Player on your computer, then go to “Media” > “Open File” and select your video.
- Click on “Subtitles” > “Download Subtitles“.
- Enter the video title or keywords, choose the language, and click “Download“.
- Once downloaded, the subtitles will be saved automatically. Play the video in VLC, and the subtitles will appear automatically. Adjust settings if needed.
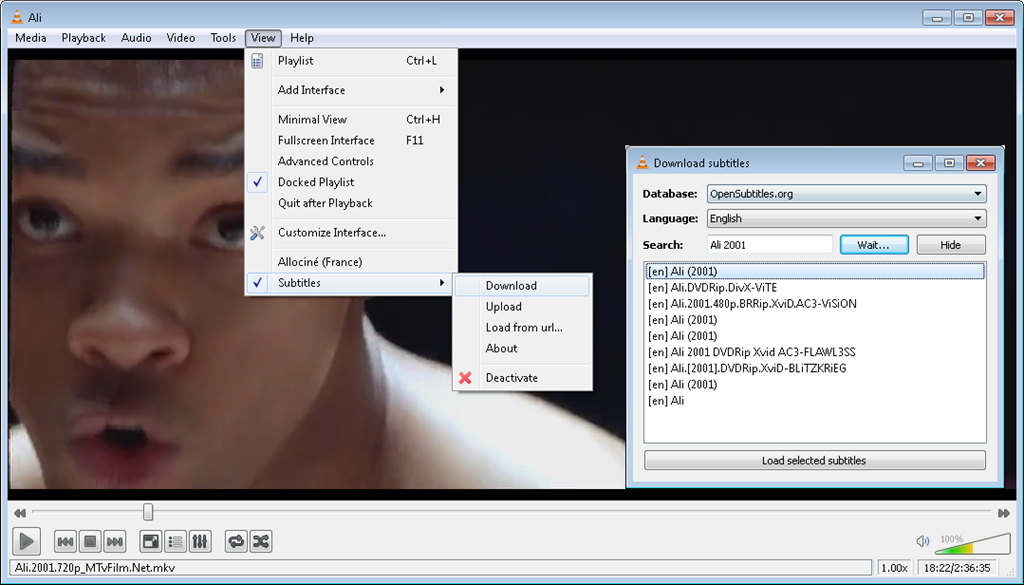
Method 5: Using Sparkit
Sparkit offers a comprehensive toolkit for various multimedia tasks, including subtitle extraction. Sparkit also allows to capture, export and merge high quality screenshot from video based on generated subtitles. With Sparkit, you can easily make creative contents or stories according to your needs and taste.
By following these steps, you can leverage Sparkit to effortlessly extract subtitles from videos:
Step 1: Download and install Sparkit on your computer, as it’s compatible with both Windows and Mac operating systems.
Step 2: After installation, launch Sparkit, then click on “Add Video” to upload your local video.
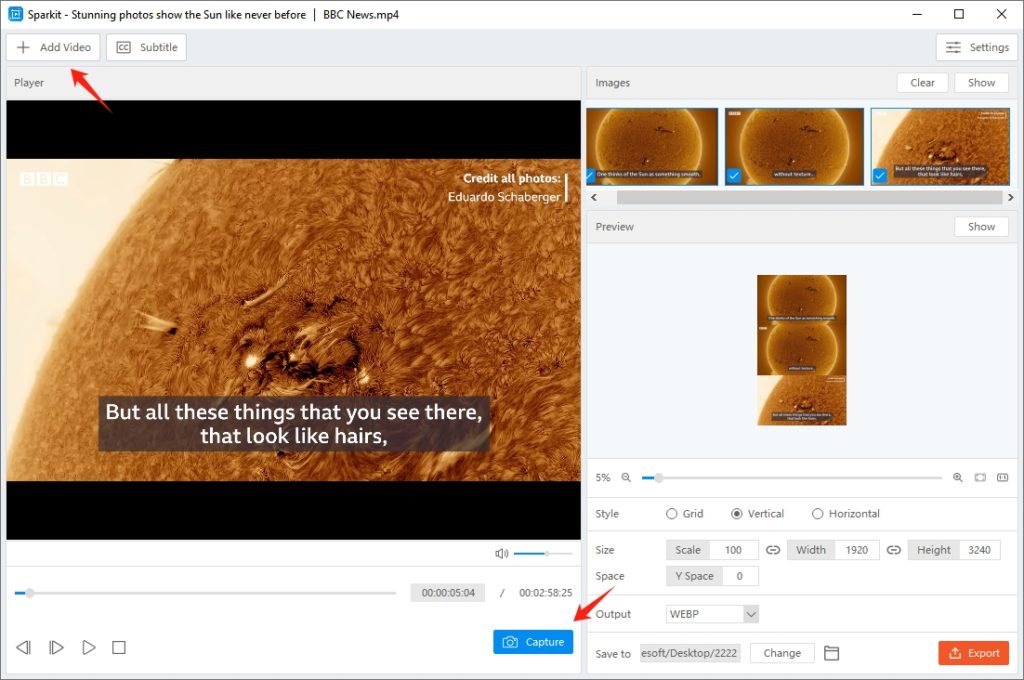
Step 3: If your video doesn’t have subtitles, you can utilize the “Auto Captions” feature to generate subtitles automatically.
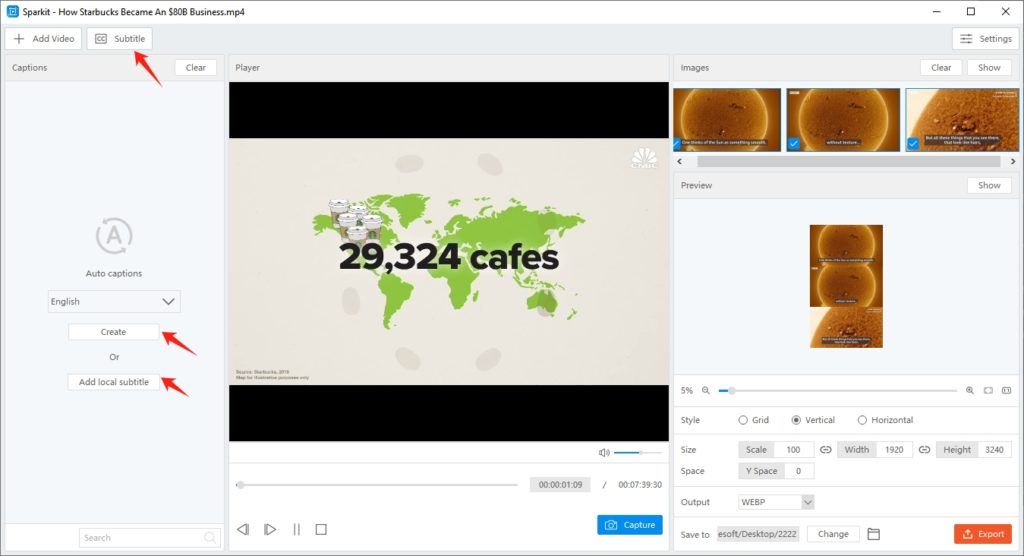
Step 4: Sparkit will provide all frames extracted from the video. Click the “Capture” button to start capturing your preferred images.
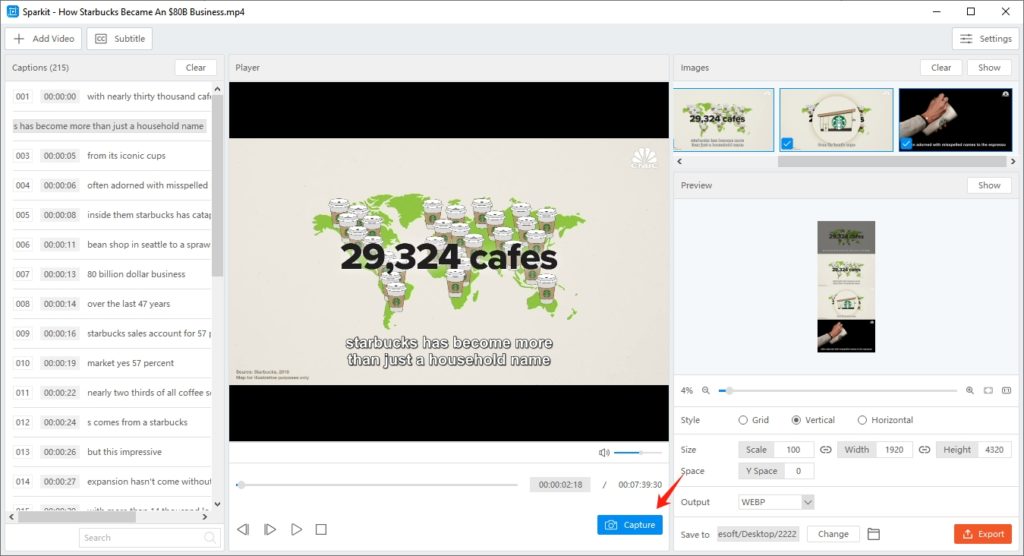
Step 5: To export the captured images, click the “Show” button in the “Images” section. Select several or all images and save them to your computer.
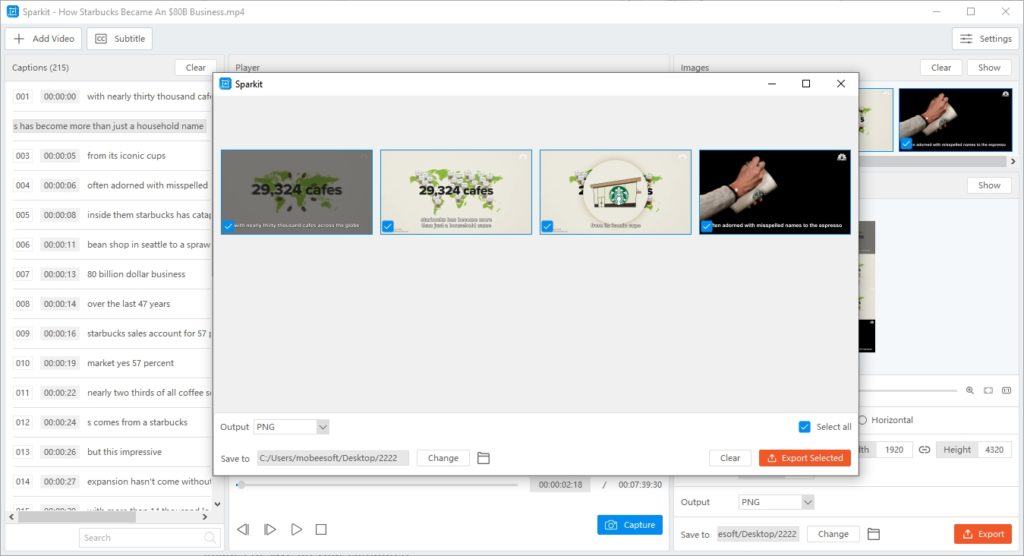
Step 6: If you need to merge these images into one, locate the “Preview” section. Customize the image output style, size, space, and format. Then, click the “Export” button to obtain a new image showing all content.
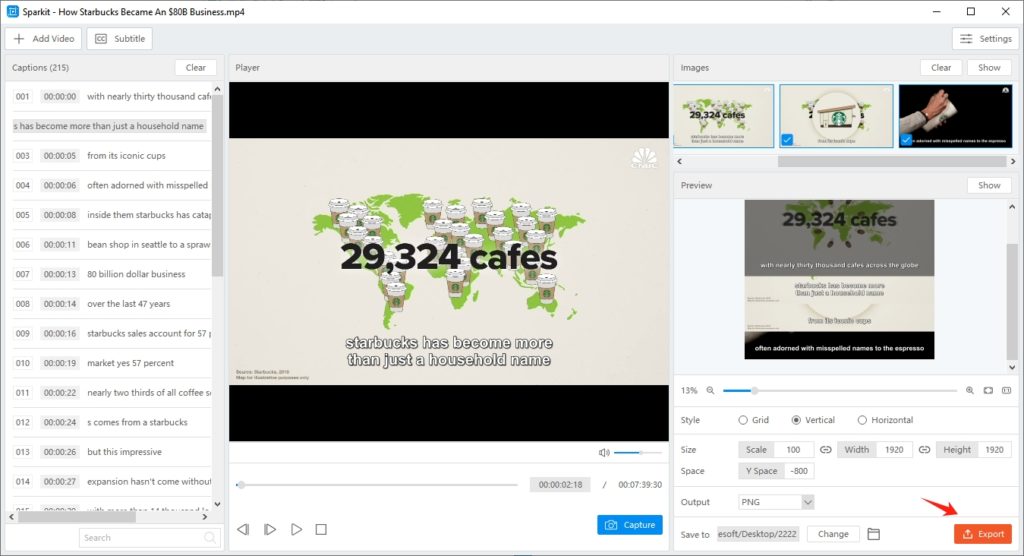
Conclusion
Mastering the art of subtitle extraction opens up a world of possibilities for content creators, educators, and consumers alike. Whether you prefer online tools like Animaker and Veed, or software solutions like CapCut, VLC, and Sparkit, there’s a method suitable for every need. By leveraging these techniques, you can effortlessly extract subtitles from videos, enhancing accessibility and engagement across various multimedia platforms. Explore these methods, experiment with different tools, and unleash the power of subtitles in your video content.